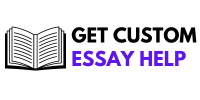LogMeIn is a popular remote access and support tool that allows users to connect to and control remote computers securely. Installing LogMeIn on your Mac enables you to access your computer from anywhere, making it a valuable tool for remote work, IT support, and personal use. Follow these step-by-step instructions to install LogMeIn on your Mac successfully.
Step 1: Create a LogMeIn Account
Before you can install LogMeIn on your Mac, you need to create a LogMeIn account if you haven’t already done so. Here’s how:
- Visit the LogMeIn Website: Go to the LogMeIn website in your web browser.
- Sign Up: Click on the “Sign Up” or “Start for Free” button to begin creating your account.
- Complete Registration: Fill in the required details such as your email address, name, and password. Follow any additional prompts to complete the registration process.
- Verify Your Email: Check your email inbox for a verification message from LogMeIn and follow the instructions to verify your email address.
- Login: Once verified, log in to your LogMeIn account using your newly created credentials.
Step 2: Add Your Computer to LogMeIn
After creating your LogMeIn account, the next step is to add your Mac to your account:
- Dashboard: From your LogMeIn dashboard, click on “Add Computer” or a similar option.
- Download Installer: Follow the prompts to download the LogMeIn installer file for Mac.
- Run Installer: Locate the downloaded installer file (typically in your Downloads folder) and double-click to run it.
- Install LogMeIn Client: Follow the on-screen instructions to install the LogMeIn client software on your Mac.
- Login: When prompted, log in to your LogMeIn account using the credentials you created earlier.
- Finish Installation: Once installation is complete, you will see a confirmation message indicating that LogMeIn has been successfully installed on your Mac.
Step 3: Configure LogMeIn Preferences
Now that LogMeIn is installed on your Mac, you may want to configure some preferences to optimize your remote access experience:
- Access Control: Set permissions and access levels for users who will connect to your Mac remotely.
- Security Settings: Adjust security settings as per your preferences to ensure secure remote connections.
- Notification Preferences: Customize notifications to stay informed about remote access activities.
Step 4: Access Your Mac Remotely
Once everything is set up, you can access your Mac remotely using LogMeIn:
- Log In: From any web browser or the LogMeIn app on another device, log in to your LogMeIn account.
- Select Your Mac: Locate your Mac from the list of computers associated with your account.
- Connect: Click on the “Connect” button next to your Mac’s name to establish a remote connection.
- Control Your Mac: You can now control your Mac remotely as if you were sitting in front of it. Navigate files, run applications, and perform tasks as needed.
Step 5: Troubleshooting and Additional Tips
If you encounter any issues during installation or while using LogMeIn on your Mac, here are some troubleshooting tips:
- Check Internet Connection: Ensure that your Mac and the device you are connecting from have a stable internet connection.
- Update Software: Make sure your Mac’s operating system and LogMeIn software are up to date.
- Firewall Settings: Adjust firewall settings to allow LogMeIn connections if necessary.
- Contact Support: If problems persist, visit the LogMeIn support website or contact their customer support for assistance.
Conclusion
Installing LogMeIn on your Mac opens up a world of possibilities for remote access and management. Whether you’re a business professional needing to access your work computer from home or a tech-savvy individual managing multiple devices, LogMeIn provides a reliable and secure solution. By following the steps outlined in this guide, you can easily set up LogMeIn on your Mac and start enjoying the convenience of remote access today.
Remember to keep your LogMeIn software updated and your credentials secure to maximize the benefits of remote connectivity without compromising on security.
This guide covers the essential steps to install LogMeIn on a Mac comprehensively. If you need further details on any specific section or additional information, feel free to ask!